iPhoneユーザーの皆さんはiTunesでiPhoneのバックアップを取っているかと思いますが、最近のiPhoneの容量増加はかなりのもので、それに対してMacの容量はそこまで増えていないので、iPhoneのバックアップがMacの容量を食ってしまうという状況になってきています。というわけで今回はiPhoneのバックアップファイルを外付けHDDに移動させることにしました。
この記事はMac向けに書かれています。また、何かトラブルなど生じる可能性もありますので、実行する場合は自己責任でお願いします。
バックアップの保存場所を探索
iTunesによるiPhoneのバックアップは以下のフォルダに格納されております。まずはFinderの「移動」タブでoptionを押して「ライブラリ」を表示させましょう。
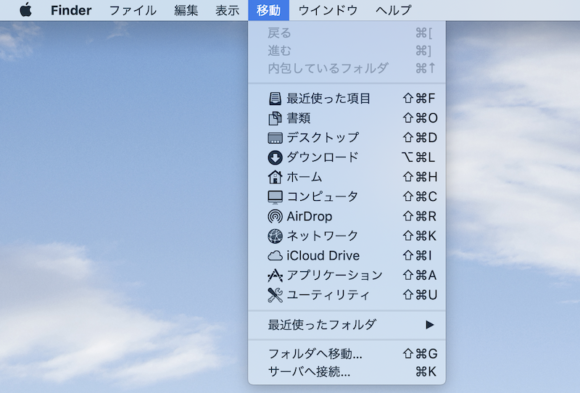
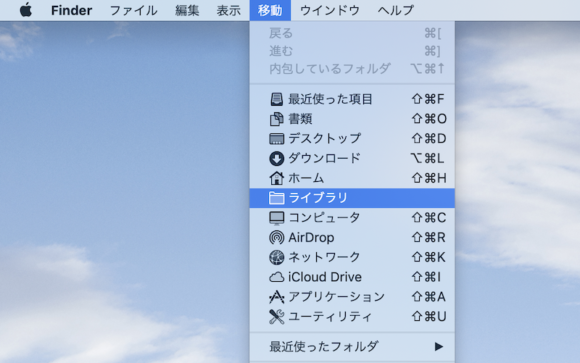
ライブラリーの中で「Application Support」→「MobilesSync」と進み、「Backup」というフォルダがあると思いますが、ここにバックアップが保存されています。
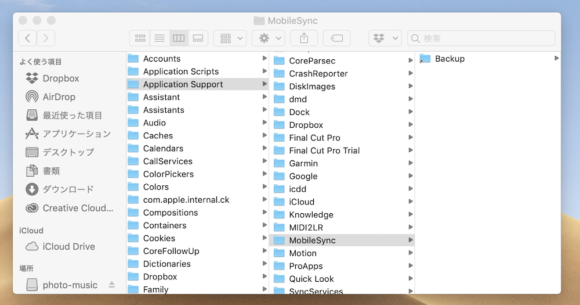
この「Backup」フォルダを外付けHDDに移動させましょう。また、後で行うターミナルでの作業があるのですが、「MobileSync」フォルダを空にしておかないと上手くいきませんでした。
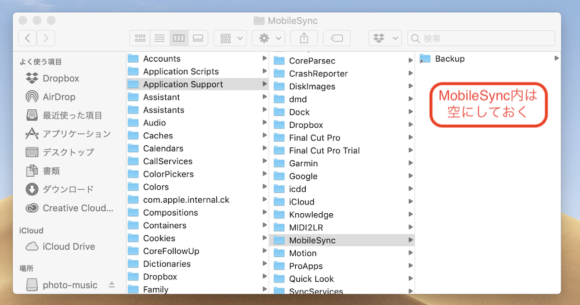
ターミナルでの作業
ターミナルを起動します。ターミナルの場所は「アプリケーション」→「ユーティリティ」→「ターミナル」となっています。
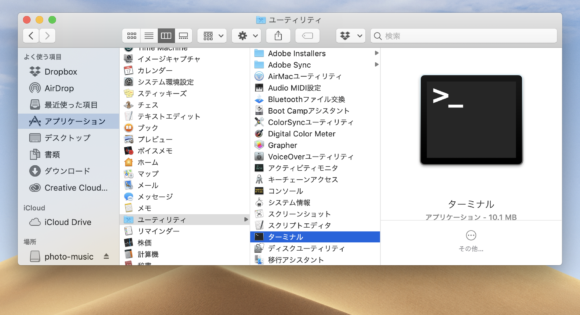
ターミナルを起動したら、下のような画面になっているので、
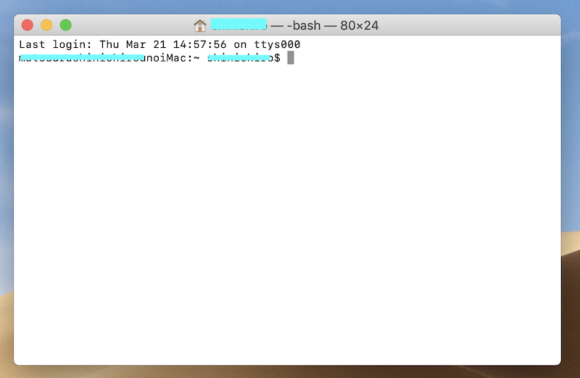
「ln -s 」と入力します(エルエヌ半角スペースハイフンエス半角スペース)
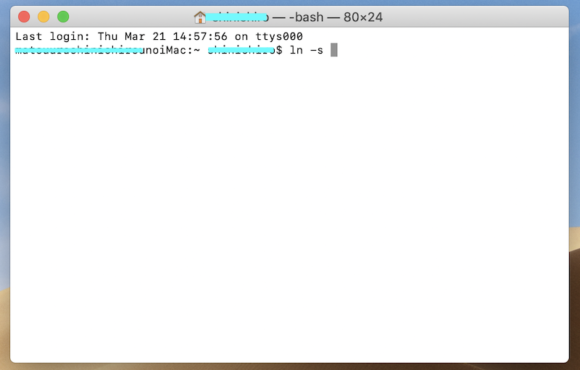
半角スペースも忘れずに入力したら、次は移動先のフォルダを指定してあげます。移動先のフォルダをそのままドラッグしてあげればOKです。
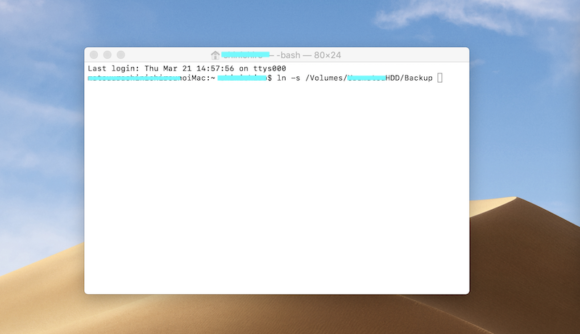
その後に元々バックアップが入っていたフォルダを指定してあげます。自分の場合はここでハマってしまったのですが、とりあえず以下のようにやったら上手くいきました。先ほどの移動先のフォルダをドラッグした後にダブルクオーテーション(”)を入力して、「MobileSync」フォルダをドラッグ。ドラッグすると「Application\ Support」となってしまう部分があるので、バックスラッシュを消して「Application Support」として、最後にダブルクオーテーションを入力してエンターを押して終わりです。
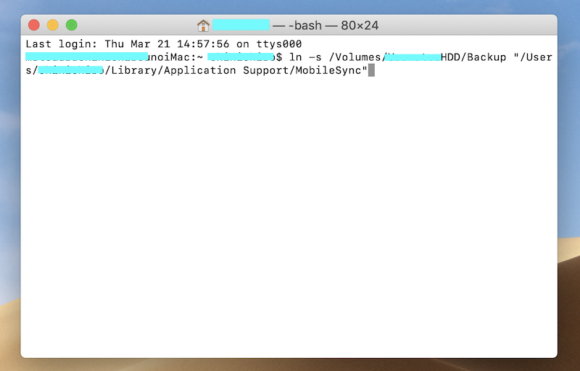
上手く行くと、上の画像のように「MobileSync」フォルダに「Backup」というショートカットが生成されます。またiTunesの方からもバックアップを確認できます。
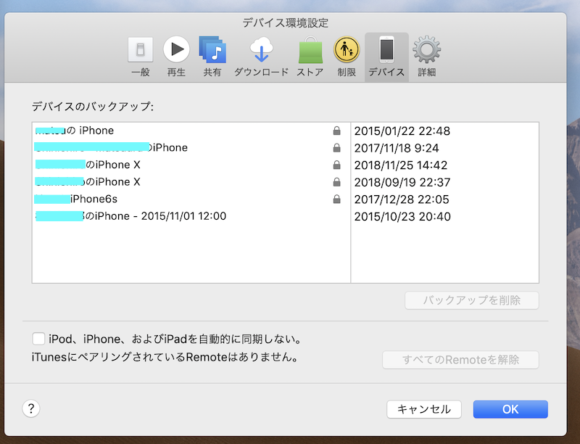
もし、「Operation not Permitted」とエラーが出てしまった場合は(自分も最初これになりました)、以下のように設定を変更して下さい。
左上のリンゴマークから「システム環境設定」→「セキュリティとプライバシー」に入ります。
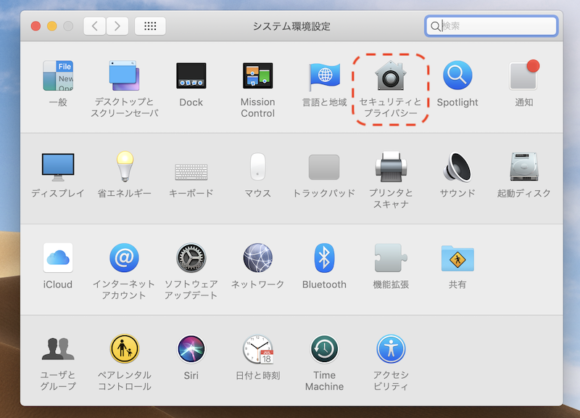
そこで、左列から「フルディスクアクセス」選んで、次に左下の鍵マークをクリックして変更を有効にして、プラスボタンからターミナルを追加します。
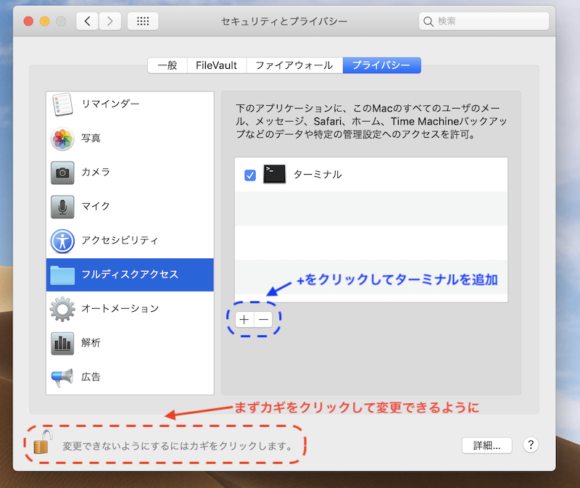
これで先述のエラーは回避できました。
終わりに
Mac側のOSアップデートなどで方法は変わってしまうようです。この方法が最新版では無い場合もありますので、実行する場合は何があっても自己責任でお願いします。











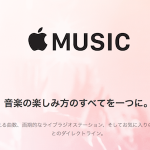




Operation not Permittedで悩んでいました。 お陰様でうまくできました。