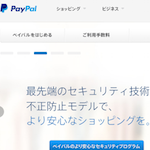既に耳にしている方も多いと思いますが、非常に多くのDropboxのアカウント情報が流出した可能性があるとのニュースが報じられていますね。Dropbox側の主張としては、他のサービスからの流出との事ですが…私としてもこれを機にDropboxの二段階認証を設定しておこうかと思ってしまった次第です。やはりアカウント乗っ取りに対しては、相当の効果があると思いますしね。
Dropbox二段階認証設定
こちらのDropbox公式ヘルプに二段階認証の設定方法が書いてありますので、どうぞ。わたしもこれを参考に設定しました。
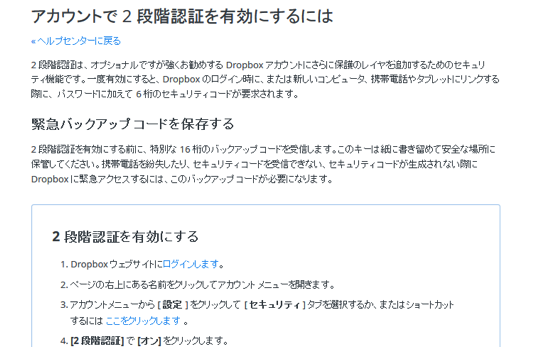
二段階認証の設定は、ブラウザ版のDropboxから行うようですね。まずは、ブラウザ版にログインします。

右上のアカウント名の隣の下矢印から、設定へと進みます。
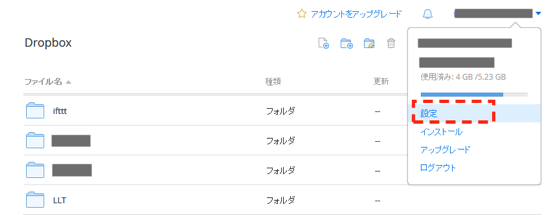
設定のセキュリティタブへ
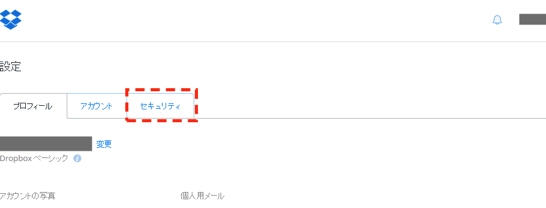
パスワードの変更とかありますが、二段階認証の部分を「有効にする」をクリックです。
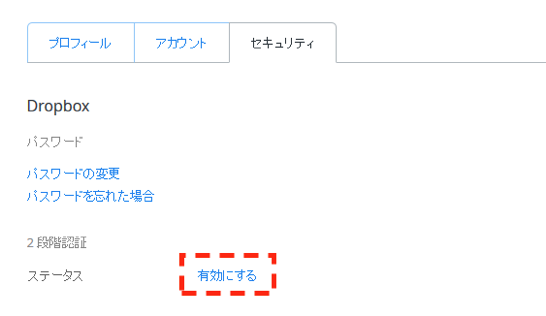
ここからはポップアップが出てきて、これに従って操作していきます。
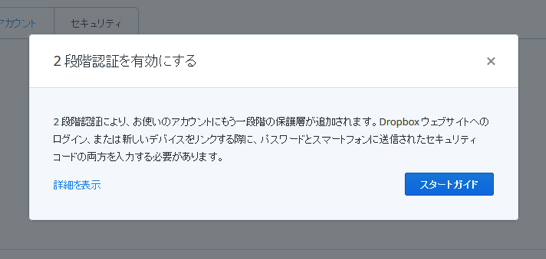
もう一度、パスワードを求められるので入力です。
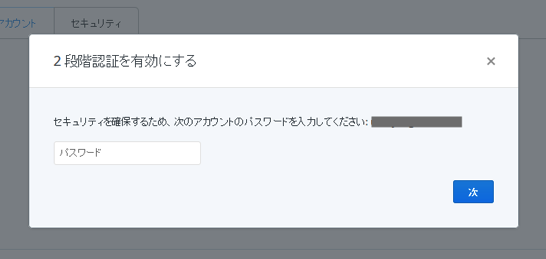
二段階認証のキーを受け取る方法を選びます。テキストメッセージかアプリと選べますが、アプリといってもGoogle Authenticatorといった認証用のアプリを使うことになるので、テキストメッセージがいいかと思います。私はテキストメッセージにしました。
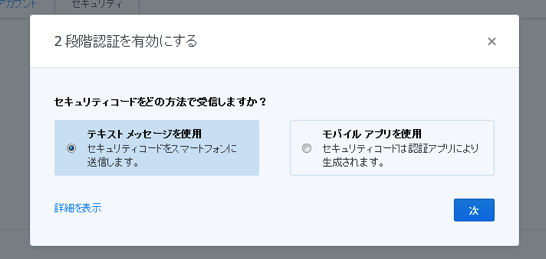
携帯電話の番号の入力です。この場合、日本の国番号(+81)が頭に付いているので、電話番号の最初の0を除いて入力します。090….なら90….といった感じ
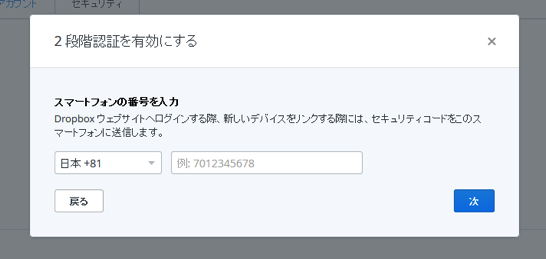
電話番号を入力すると、すぐにメールが届くと思いますので、そこに記載の6桁の番号を入力します。
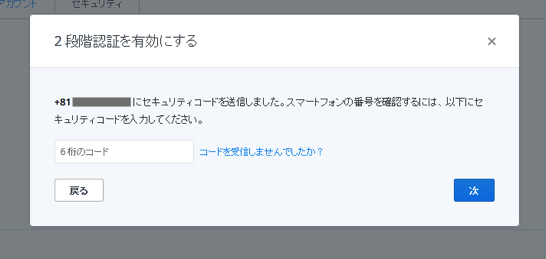
一応、予備の電話番号も登録できるようですが、私は一つしか携帯電話の番号を持っていないので、登録しないで次へと進みます。

最後に、バックアップコードと呼ばれる16桁の文字列が表示されます。これは、先ほど登録した番号へのメールがなんらかの理由で受信できない時に利用して二段階認証を停止してDropboxアカウントにログインするためのものです。
特に海外旅行中など日本のキャリアの番号でもメールの送受信を控えたい時などにDropboxのアカウントに入りたい時に便利かもしれません。とは言っても、既に認証したアプリなどは毎回二段階認証する必要はないので、あまり出番はないかと思います。けどもしもの時にメモしておいた方がいいです。
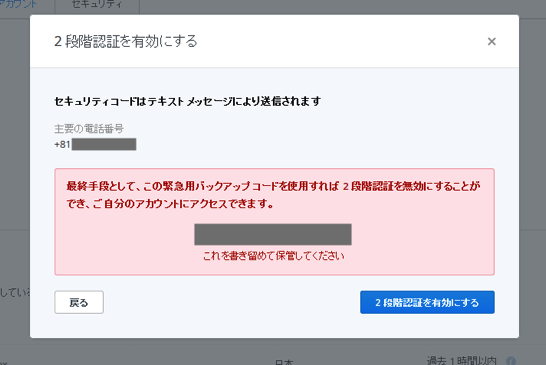
これで二段階認証の設定は終わりです。そんかに難しくなかったですね〜
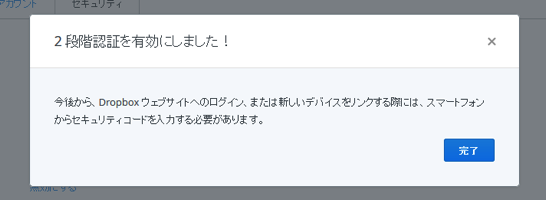
終わりに
最初、Dropboxアカウントの流出のニュースを見た時にびっくりしてしまいました。なにせ700万アカウント分ですからね。Dropboxはバックアップに使ったり、ファイルのデバイス間の移動に使ったりしていますので、急にアカウントが無くなっちゃうと結構困るな〜という状況(汗。すでに事件があってからなので、遅いかもしれないですが、やらないよりはやった方がいいはずという事で、遅ればせながら二段階認証を設定しました。これからも二段階認証は積極的に利用してかないとな〜と再確認…
二段階認証設定後も既にログインしているiPhoneアプリはそのまま普通に使えました。他のサービスだとログインし直しだったりするんですけどね。
記事はいかがでしたでしょうか?当ブログの管理人うらまつです。海外旅行とジャグリングが好きでこんなことやっております。ご覧になっていただければ嬉しいです。